안녕하세요!
게임개발자가 되기위해 공부하고 있는 구구입니다.
오늘은 유니티의 에디터에 대한 설명과 자주 사용되는 단축키를 정리하도록 하겠습니다.
- 유니티 에디터
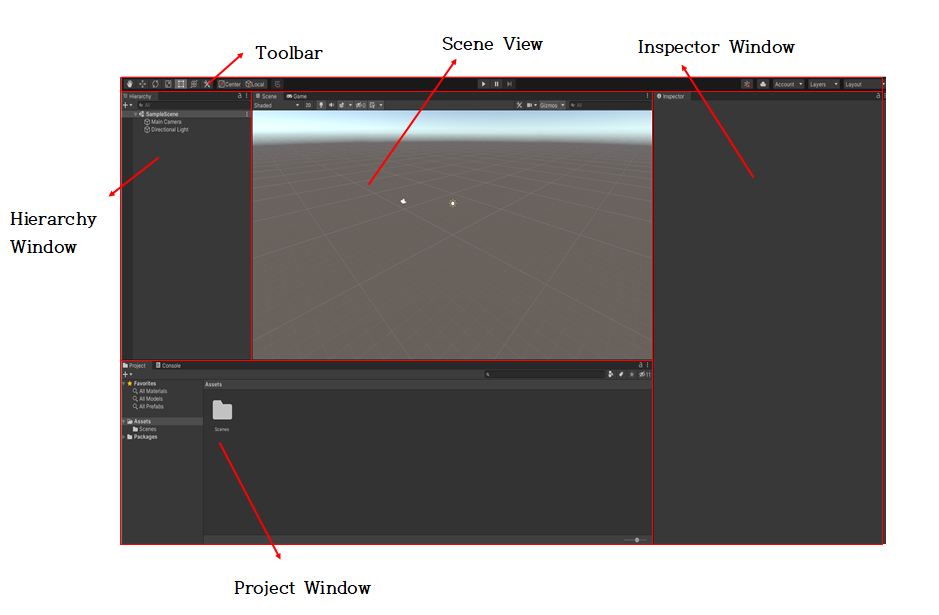
Tool bar : 유니티 에디터를 다루는 tool이 있는 바
Hierarchy Window : 현재 씬에 포함되어있는 오브젝트의 리스트
Scene View : 오브젝트를 배치하거나 배경을 깔거나 특정 오브젝트를 설치(작업창)
Inspector Window : Hierarchy 창에서 특정 오브젝트를 선택하면 그 오브젝트의 상세정보가 나옴(상세설명 창)
Project Window : 해당 프로젝트를 보여주는 프로젝트 윈도우, 사용되는 어셋들(리소스들)을 보여줌
※ 여기서 어셋은 이미지 자료일 수 있고 애니메이션 자료일 수도 있음.
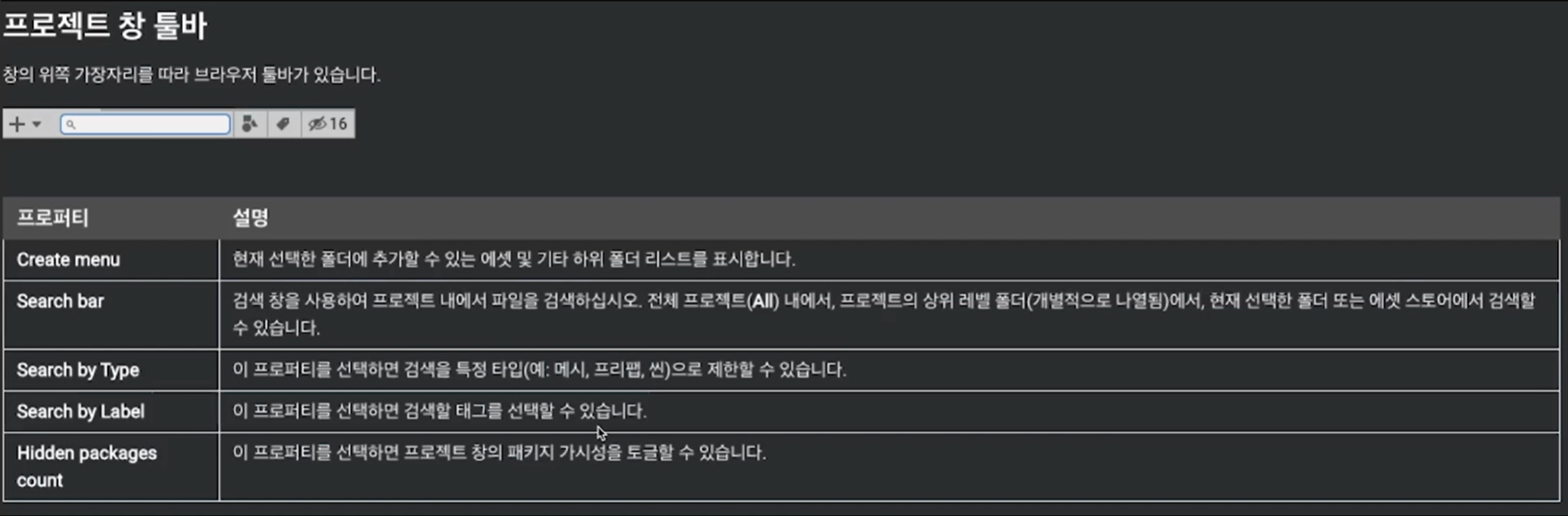
- 프로젝트 창(Project Window)
| F | 선택된 프레임. 즉 선택된 에셋을 에셋이 포함된 폴더에 표시 |
| Ctrl + F | 검색 필드 선택 |
| Ctrl + A | 리스트에 표시된 모든 항목 선택 |
| Ctrl + D | 선택된 에셋 복제 |
| Delete | 다이얼로그를 표시하고 삭제 |
| shift + Delete | 다이얼로그를 표시하지 않고 삭제 |
| F2 | 선택항목 이름 바꾸기 시작 |
| Enter | 선택된 asset 열기 |
| BackSpace | 부모폴더로 바로 이동 |
| 오른쪽 화살표 | 선택된 항목 확장(트리 뷰 및 검색결과) 항목이 이미 확장된 경우 첫번째 자식항목이 선택 |
| 왼쪽 화살표 | 선택된 항목 축소(트리 뷰 및 검색결과) 항목이 이미 축소된 경우 부모항목이 선택 |
| Alt + 오른쪽/왼쪽 화살표 | 에셋을 미리보기로 표시할 때 항목 확장/축소 |
- 씬 뷰
씬 기즈모
- 씬 뷰의 오른쪽 상단 모서리에 있음
- 씬 뷰 카메라의 현재 방향을 표시
- 시야각과 투사모드를 빠르게 변경 가능


| (shift + )화살표 | (더 빠르게) 씬에서 움직일 수 있음 |
| 오른쪽 마우스 클릭 +WASD(QE) |
플라이스루모드 1인칭 시점으로 날아다니면서 탐색 가능 WASD키로 좌우앞뒤를 이동하고 QE 키를 이용해서 상하로 이동 shift 키를 누르면 더 빠르게 이동 가능 2D모드에서는 사용 불가 |
| Q(Hand Tool) | 마우스 컨트롤을 사용할 수 있음 |
| W(Move) | 오브젝트를 이동, 카메라를 이동 |
| E(Rotate) | Alt를 누른 상태에서 왼쪽을 클릭하고 드래그하면 현재 피번 포인트 주위의 궤도를 따라 회전 |
| R(Scale) | Alt를 누른 상태에서 오른쪽을 클릭하고 드래그하여 씬 뷰를 확대/축소 |
| T(Rect Transform) | 사각 트랜스 폼 |
| Y(Transform) | 트랜스 폼 |
카메라 속도
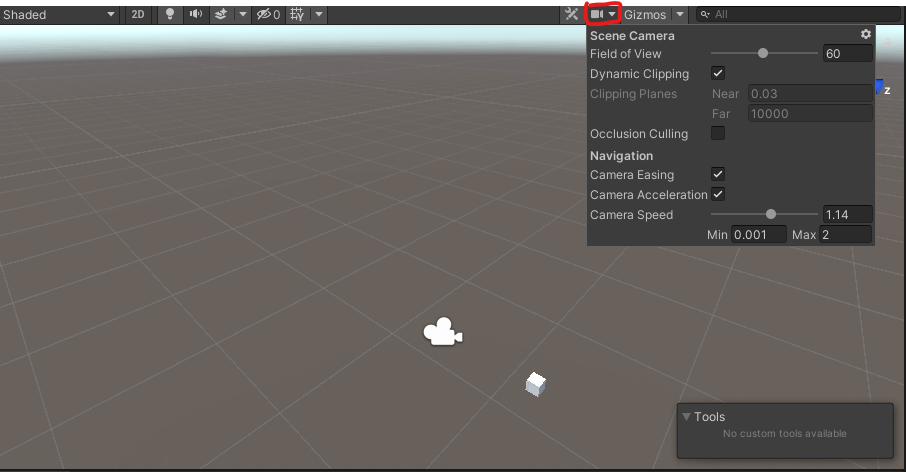
| Field of View | 카메라 뷰 앵글의 높이 |
| Dynamic Clipping | Unity가 씬의 뷰포트 크기를 기준으로 카메라의 근거리 및 원거리 클리핑 평면을 계산 |
| Clipping Planes | Unity가 씬의 게임 오브젝트 렌더링을 시작하고 중지하는 카메라와의 거리 |
| Near | Unity가 게임 오브젝트를 렌더링하는, 카메라와 가장 가까운 지점 |
| Far | Unity가 게임 오브젝트를 렌더링하는, 카메라와 가장 먼 지점 |
| Occulusion Culling | 씬 뷰에서 오클루전 컬링이 활성화 됨. 다른 게임 오브젝트 뒤에 가려저 있어서 카메라가 볼 수 없는 게임 오브젝트를 렌더링하지 않음 |
| Camera Easing | 카메라가 Duraton에서 설정된 시간동안 즉시 최고속도에 이르지않고 서서히 움직이다가 서서히 멈춤 |
| Duration | 카메라가 최고 속도에 이르는데 걸리는 시간(단위 : 초), Camera Speed에서 설정 |
| Camera Speed | 씬 뷰 내 카메라의 현재 속도 |
| Min | 씬 뷰 내 카메라의 최저 속도(0.01~98) |
| Max | 씬 뷰 내 카메라의 최대 속도(0.02~99) |
동작 단축키
| Move | Alt + Ctrl + 마우스 왼쪽버튼 누른 상태로 드래그 |
| Orbit(2D에선 불가능) | Alt + 마우스 왼쪽버튼 누른 상태로 드래그 |
| Zoom | 스크롤 휠, Alt + 마우스 오른쪽 버튼 누른 상태로 드래그 |
오브젝트 뷰 중심 맞추기
Hierarchy Window에서 게임 오브젝트를 선택 후 씬뷰 위로 이동하고 F 누르기
Shift + F를 하게 되면 게임 오브젝트가 이동 중 일때 뷰를 게임 오브젝트에 고정시킬 수 있음
단위 스냅
기즈모 축을 끌어서 움직이는 동안 Ctrl 키를 누르고 있으면 단위 간격으로 스냅 가능
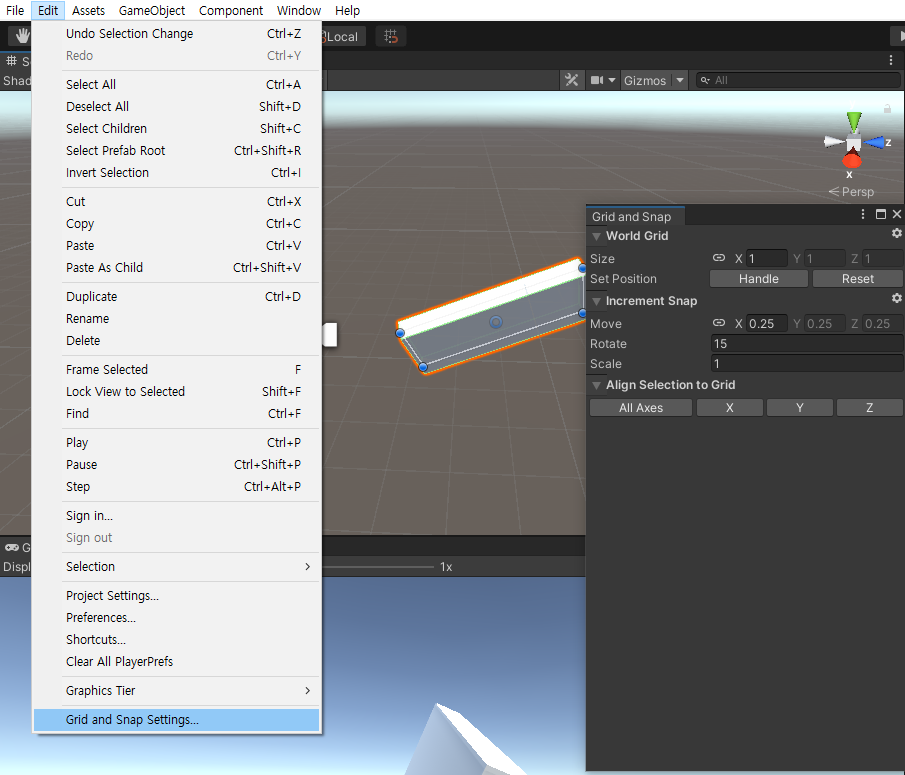
표면 스냅
Move 툴을 이용해서 드래그하는 동안 shift + Ctrl을 누르고 있으면 게임 오브젝트를 Collider의 교차점에 빨리 스냅가능
(오브젝트 간의 접촉했을때를 빠르게 구현)
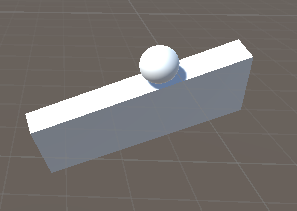
보기 회전(Look-at rotation)
Rotate를 사용하는 동안 shift + Ctrl을 길게 눌러 게임 오브젝트를 Collider표면의 한 점을 향해 회전
버택스 스냅
씬을 빠르게 정리가능
1. 조작할 메시 선택, Move or Transform 도구 활성화 확인하기
2. V키를 길게 눌러 버택스 스냅 모드를 활성화
3. 피벗지점으로 사용할 메시의 버텍스 위로 커서를 이동
4. 커서가 원하는 버텍스 위에 놓이면 마우스 왼쪽 버튼을 누른 상태에서 메시를 다른 메시의 버텍스로 끌어다 놓기
5. 완료 후 마우스 버튼과 V키에서 손 떼기, shift + V로 기능 수행 가능
기즈모 설정
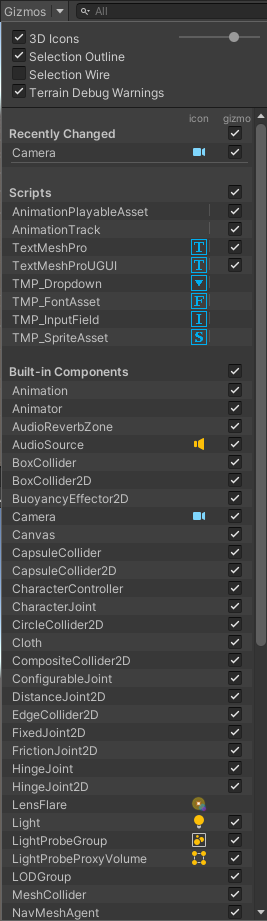
| 3D icons | 에디터가 컴포넌트 아이콘을 씬 뷰에 3D로 그리도록 할 것인지를 설정하는데 사용 |
| Show Grid | 씬 뷰에서 기본 씬 측정 그리드를 켜짐 또는 꺼짐으로 전환하는데 사용 |
| Selection Outline | 선택된 오브젝트의 외곽선 표시 |
| Selection Wire | 선택된 오브젝트가 와이어 프레임으로 표시됨 |
| Recently Changed | 최근 수정한 컴포넌트와 스크립트에 대한 아이콘과 기즈모의 가시성 제어 |
| Scripts | 아이콘과 기즈모의 가시성 제어 |
- 게임 뷰
- 실제 유저가 보게되는 게임 화면
플레이 모드
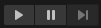
- 툴바의 버튼을 사용하여 에디터 플레이 모드를 제어하고 퍼블리시된 게임의 플레이 방식 확인
게임 뷰 컨트롤 바

| Display | 씬에 카메라가 여러대인 경우 카메라 리스트에서 이 버튼을 클릭하여 카메라 선택 가능 |
| Aspect | 다른 종횡비를 가진 모니터에서 게임이 어떻게 보이는지 테스트할 수 있음 |
오늘은 여기까지 하도록 하겠습니다.

댓글